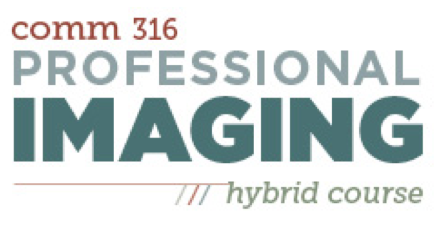Submission Process
Blog Post Submission Process
Finish your blog post completely before submitting it in I-Learn. Your assignment is not complete until you have submitted it in I-Learn. Once you submit, be sure you do not change anything in your blog post until after your assignment is graded. You may make corrections listed in the feedback to earn back up to half the points you missed. If you exercise this option, be sure to resubmit within one week after it was graded.
1. Capture a screenshot or your blog posts
Follow these steps to capture a screenshot of your entire blog post:Once you set up this Firefox screenshot function, you won’t have to do it again on that computer.
1.1. Open your blog post in Firefox, Right click anywhere on the page and choose “Inspect Element.”
1.2. In the lower right corner, Select the Gear icon (Toolbox Options)
1.3. Move your cursor to the lower left area of your screen and scroll to the bottom.
1.4. Check the option: “Take a screenshot of the entire page”
1.5. This will insert a Camera Icon to the left of the Gear Icon you selected before. Click the Camera Icon and it will take a screenshot of your entire blog post and place it in your download folder.
1.6. Rename your screenshot to match this Example: “3AJakeSpencer-Screenshot.png”
1.7. Open the assignment submission in I-Learn and browse to your screenshot file to ATTACH it to the submission. (Or drag and drop the image file.)
2. Submit the Full Post Screenshot of your blog post(s) and 2+ working hyperlinks:
1. A hyperlink to your actual blog post(s).
2. A hyperlink to the page with the featured image(s) linking to the blog post(s).